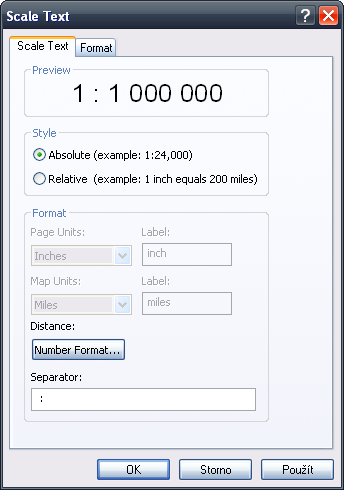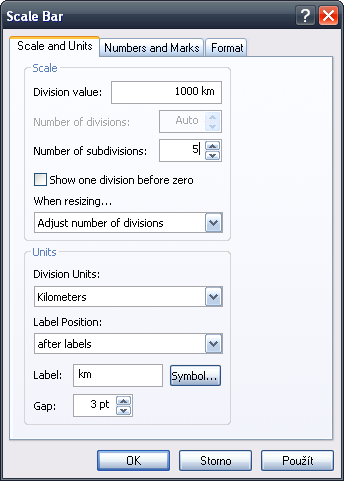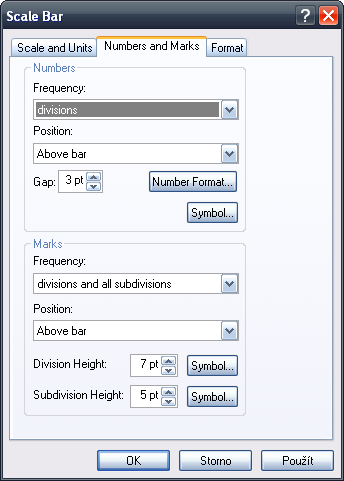Mapové pole máme hotové. Zbývá doplnit základní kompoziční prvky – název mapy, legendu, měřítko a případně tiráž.
Název mapy
- Přepněte výkres do Layout View a vraťte se na výchozí záložku Bookmarks – Evropa 30 mil
- Do mapové kompozice se text (název mapy) přidá pomocí Insert – Text
- Pole s textem vyplňte. Pro takto jednoduchou mapu bude dostačovat název Evropa. Vlastnosti textu lze měnit v Properties, které se zpřístupní dvojklikem na text. Zadejte např.: font Times New Roman o velikosti 14, tučně a černě. Název umístěte nad mapové pole
Měřítko
- Do mapy přidejte nejdříve číselné měřítko pomocí Insert – Scale Text
- V Scale Text Slector vyberte položku Absolute Scale a klikněte na tlačítko Properties
- V záložce Scale Text změňte Separator na mezera–dvojtečka–mezera, čímž se zajistí správný český zápis měřítka. V záložce Format lze pak upravit nastavení písma
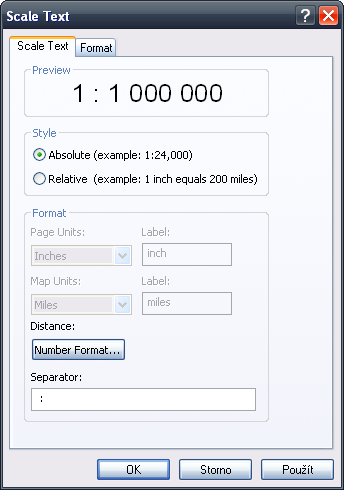
Nastavení textového měřítka
- Potvrďte dvakrát OK a umístěte měřítko pod mapové pole
- Měřítko grafické se přidá do výkresu volbou Insert – Scale Bar
- Ve Scale Bar Selector vyberte například styl měřítka Scale Line 1 a klikněte na Properties
- V záložce Scale and Units nastavte When resizing... Adjust number of divisons, jednotky na Kilometres, kdy do Labels napište km. Division value nastavte na 1000 km a Number of subdivisions na 5
- Přepněte se na záložku Number and Marks, kde změňte Frequency na divisions
- V záložce Format lze ovlivnit nastavení písma
- Potvrďte dvakrát OK a umístěte měřítko pod mapové pole. Změnou jeho délky ovlivníte počet hlavních dílů – stačí ponechat jen jeden, tj. měřítko bude mít 1 000 km
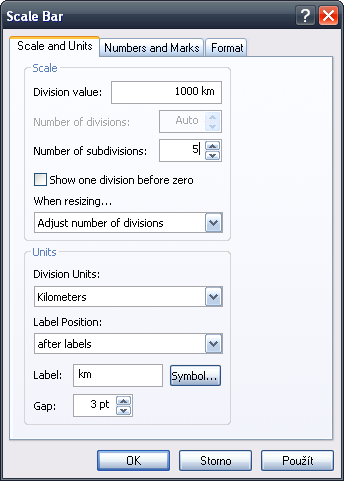
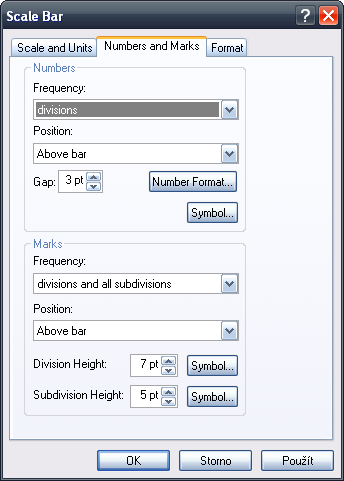
Nastavení grafického měřítka
Legenda
- Také legenda se do výkresu přidá pomocí Insert – Legend, čímž se spustí Legend Wizard
- V jeho prvním okně vyberte do pravého sloupečku Legend Items jen vrstvu Sidla_Evropa a pokračujte dále
- Ve druhém okně vymažte předvolený text Legend a pokračujte dále
- Ve třetím okně je možné nastavit okraje, pozadí a stín legendy. Ponechte výchozí hodnoty a pokračujte dále
- V předpoledním okně se nastavují parametry liniových a plošných znaků v legendě. Ty žádné pro naši mapu do legendy nechceme, takže lze pokračovat k poslednímu oknu
- V závěrečném oknu lze ovlivnit nastavení mezer mezi jednotlivými položkami legendy. Ponechte výchozí hodnoty a dokončete Legend Wizard
- Legenda se přidá do výkresu. Ještě je v ní ale zbytečně navíc vypsán název vrstvy a atribut, kterým jsou kódována sídla. Dvojklikem na legendu se otevře okno Legend Properties, záložka Items. Zde klikněte na tlačítko Style pak na Properties. V záložce General odškrtněte položky Show Layer Name a Show Heading. Potvrďte dvakrát pomocí OK. Nakonec ještě v záložce Items zaškrtněte položku Scale symbols when a reference scale is set, která zajistí stejnou velikost symbolů jak v legendě tak v mapě. Legend Properties zavřete pomocí OK
- Nakonec legendu umístěte na vhodné místo pod mapové pole
Tiráž
- Volitelně můžete pod mapové pole umístit tiráž pomocí Insert – Text, kam lze zapsat jméno autora mapy, datum (rok) zpracování a třeba i použité kartografické zobrazení
- V případě, že jste v mapě použily zkratky států, je vhodné vysvětlit je a text s významem umístit k legendě
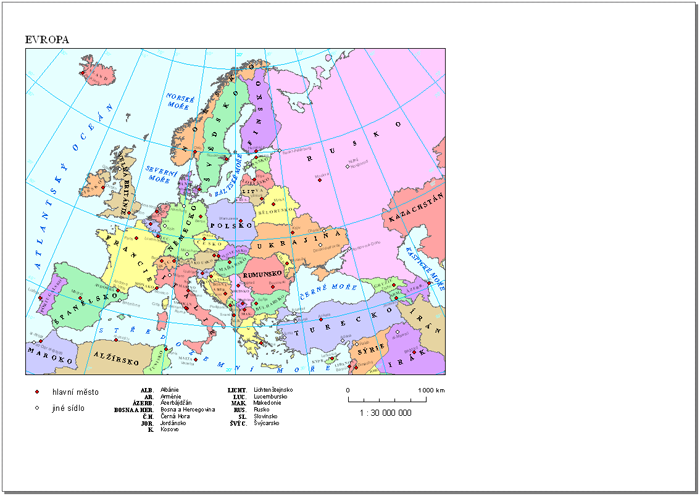
Výsledná mapa včetně kompozičních prvků v Layout View
(Kliknutím zvětši)
- Uložte výkres a pokračujte na Závěr