Pokročilá práce se symbologií a tipy
Správa kartografických znaků — Style Manager
Ke správě mapových značek, ať už dodaných společně s ArcGIS for Desktop, či uživatelsky vytvořených slouží Style Manager.
- Customize – Style Manager
- Styles – Style References
- Zde lze pomocí zaškrtnutí příslušných přepínačů zapínat styly. Značky ze stylů se pak zpřístupní v Symbol Selectoru
- Set as Default List – uložení nastavení zaškrtnutých stylů jako výchozí pro ArcMap
- Add Style to List – přidání stylu (souboru s příponou style do seznamu. Výchozí umístění souborů se styly je v ..\ArcGIS\Desktop\Styles\
- Create New Style – vytvoření nového stylu
- Ve výchozím nastavení je přístupný (zaškrtnutý) styl ESRI a styl uživatele počítače
- Styles – Style References
-
- V rámci Style Manageru je možné vytvářet novou symbologii. Kromě nejvyužívanějších typů – bodové, liniové, plošné znaky a písem – lze zde definovat například barvy, styl měřítka či legendy.
- Vybrat ve stromu vlevo skupinu – pravé tlačítko myši – New
- Znaky se v manageru dají také ze stylu vymazat. Nebo je možné je upravit v Properties apod.
- Vybrat objekt – pravé tlačítko myši – zvolit akci
- V rámci Style Manageru je možné vytvářet novou symbologii. Kromě nejvyužívanějších typů – bodové, liniové, plošné znaky a písem – lze zde definovat například barvy, styl měřítka či legendy.
-
- Soubor se stylem lze po zkopírování na jiný počítač využít k převzetí symbologie. Což se obzvláště hodí k dodržení jednotného znakového klíče v rámci jednoho díla mezi více kartografy.
- Možnost zvolit, kam se znak uloží (do kterého stylu), je i v rámci klasického vytváření znaku v Symbol Selectoru – položka Save As
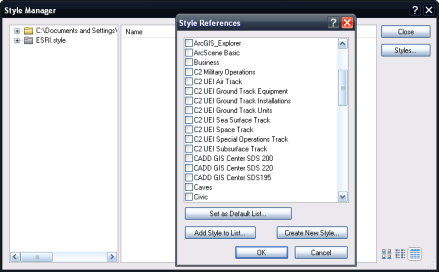
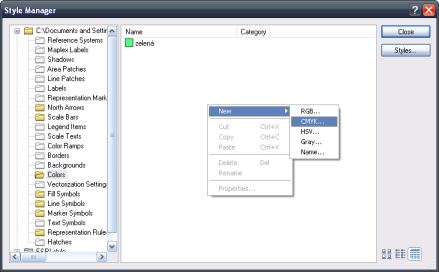
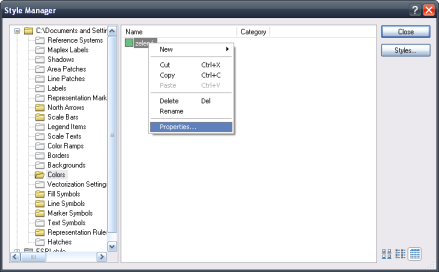
 Rotate Tool v liště Editoru
Rotate Tool v liště Editoru