Popisy uložené v databázi — Annotation
Popisy ukládané v databázi pomocí typu třídy Annotation se používají u rozsáhlejších a náročnějších map. Tyto třídy (vrstvy) jsou většinou založeny a naplněny „hrubými“ daty pomocí automatického vygenerování popisů.
- Dobré je vědět, že anotačním třídám (vrstvám) nelze po vytvoření měnit výchozí nastavení písma. Lze si ho pouze zobrazit
Layer Properties podtřídy – Annotation Class – Text Symbol - Konkrétní hodnoty atributů lze samozřejmě měnit jako u každé jiné třídy databáze ve velké či malé atributové tabulce
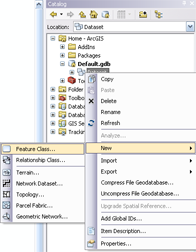
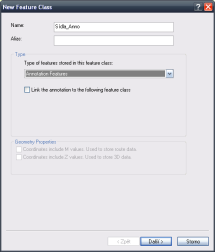
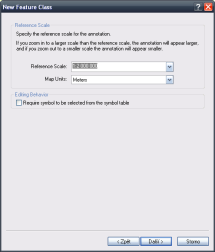
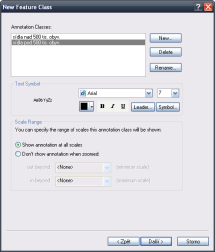
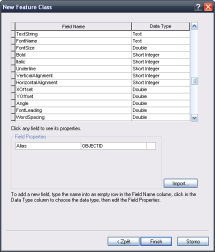

 Edit Annotation Tool – výběrový nástroj pro editaci popisů, např. po dvojkliku na anotaci, která je konstruována pomocí křivky se zobrazí uzlové body s nimiž je možné dále manipulovat
Edit Annotation Tool – výběrový nástroj pro editaci popisů, např. po dvojkliku na anotaci, která je konstruována pomocí křivky se zobrazí uzlové body s nimiž je možné dále manipulovat