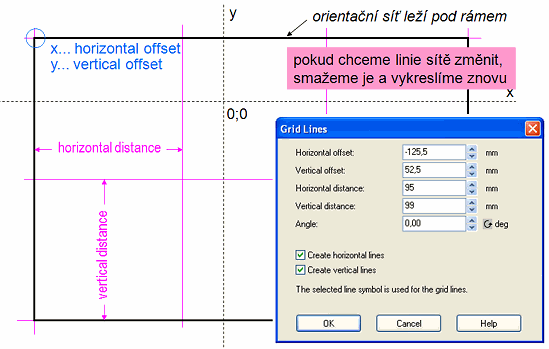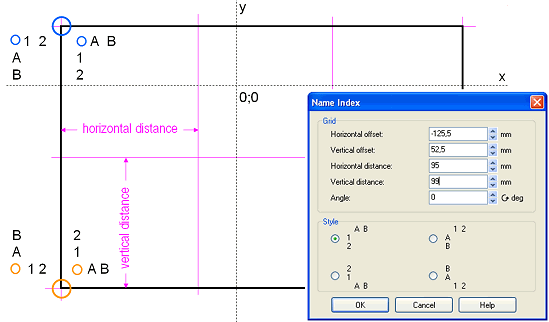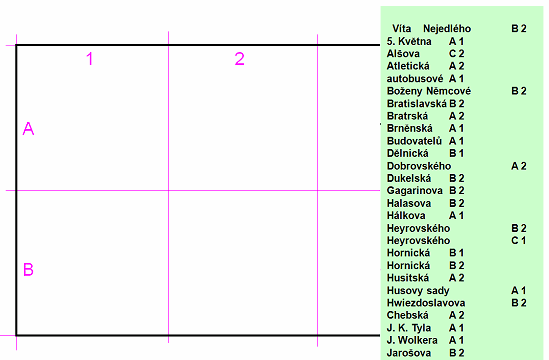Jednou z nevýhod editoru symbolů je poměrně omezená paleta kreslicích funkcí. Vytvořit takto složitější objekt např. typu loga může být proto poměrně obtížné.
OCAD však umožňuje symboly načíst z vektorových formátů. Nejjednodušší cestou je požadovaný symbol uložit jako vektor z jiného programu (např. Corel, AutoCAD apod.) do PDF a tento dokument importovat. OCAD dále umožňuje importovat formáty AI (Adobe Illustrator) a EMF (metasoubor Windows, umožňující uložit křivkové objekty).
Jinou cestou je využití TTF písem. Obecně netextový symbol lze reprezentovat pomocí textu, resp. pomocí jediného znaku vhodně vytvořeného písma. Mnoho různých symbolů obsahují písma, již instalovaná spolu s Windows – fonty Wingdings 1, 2, 3 a Webdings. Nový vhodný font lze snadno stvořit z vektorových kreseb např. programem FontCreator či jinými a uložit si tak např. kompletní sadu obtížně vytvořitelných symbolů do jediného souboru TTF.